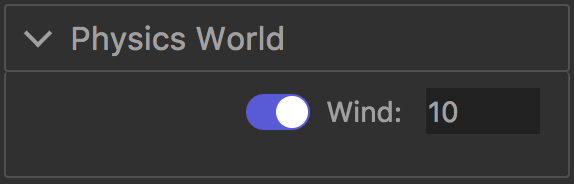Der Scene Tab
Eine Szene erstellen und gestalten.
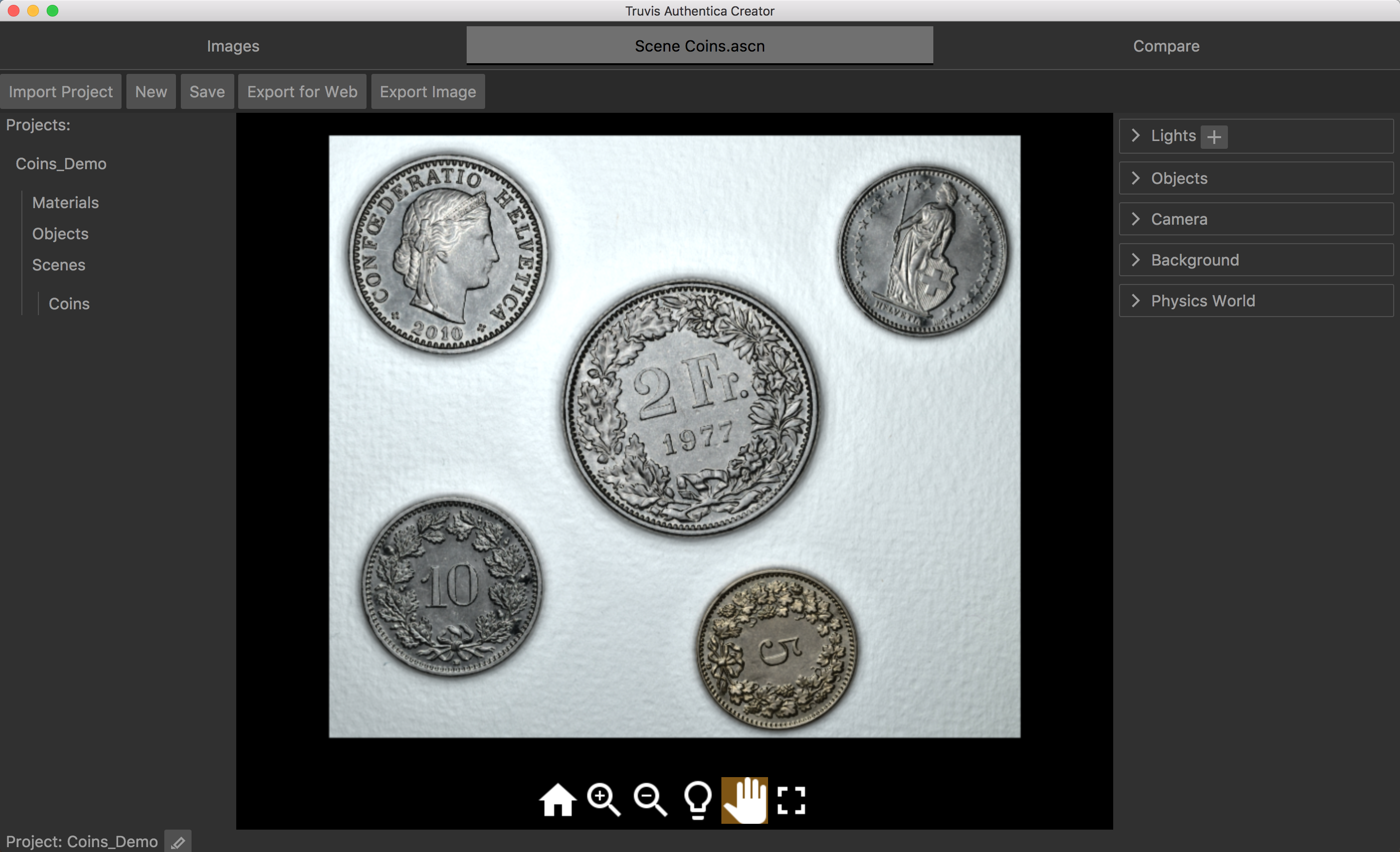
Projektordneransicht
- Auf der linken Seite wird eine Ansicht aller vorhandenen Projektordner angezeigt.
- Klicken Sie auf einen Ordner, um ihn zu- oder aufzuklappen.
Das Scene Tab Menü
| Schaltfläche | Funktion |
|---|---|
| Import Project | Einen Projektordner importieren. |
| New | Eine neue Szene erstellen. |
| Save | Die aktuelle Szene speichern. |
| Export for Web | Einen Ordner mit allen Dateien exportieren, die für die Integration der Szene in eine Webseite benötigt werden. |
| Export Image | Die aktuelle Szene als Bild exportieren. |
Ein Projekt importieren
Um einen Projektordner zu importieren, gehen Sie in den Scene Tab, klicken auf Import Project und wählen den entsprechenden Projektordner aus. Wenn Sie den Projektordner an seinem ursprünglichen Ort behalten möchten, wählen Sie copy project to Authentica data folder andernfalls move project to Authentica data folder.
Export for Web Optionen
Wenn eine Szene zur Präsentation in einer Webumgebung exportiert wird, stehen eine Vielzahl von Optionen zur Verfügung, in denen die Konfiguration des Webviewers festgelegt werden kann.
- In den
Web Viewer InterfaceEinstellungen können Sie festlegen, welche Schaltflächen im Viewermenü verfügbar sein sollen. - In den
Pointing DeviceEinstellungen kann die Funktionalität des Zeigegeräts festgelegt werden.- Ist
Scroll (Zoom)aktiviert, wird das Zoomen durch Scrollen im Viewerbereich ermöglicht. - In den
Drag ModeEinstellungen können Sie angeben, ob beim Ziehen mit dem Zeigegerät im Viewerbereich die Lichtquelle (Light Direction) oder die Kamera (Pan) bewegt werden soll.
- Ist
- Die Steuerung der Lichtposition durch den Orientierungssensor des Betrachtungsgeräts kann in den
Device OrientationEinstellungen aktiviert werden. Wenn das Gerät parallel zum Boden gehalten wird, ist die Lichtrichtung senkrecht zu der im Webviewer angezeigten Szene. Durch das Neigen des Geräts ändert sich der Beleuchtungswinkel und erzeugt einen realistischen visuellen Eindruck. Die Änderungen der Geräteausrichtung können verstärkt werden, wenn dieAmplify Device Orientation ControlOption aktiviert ist.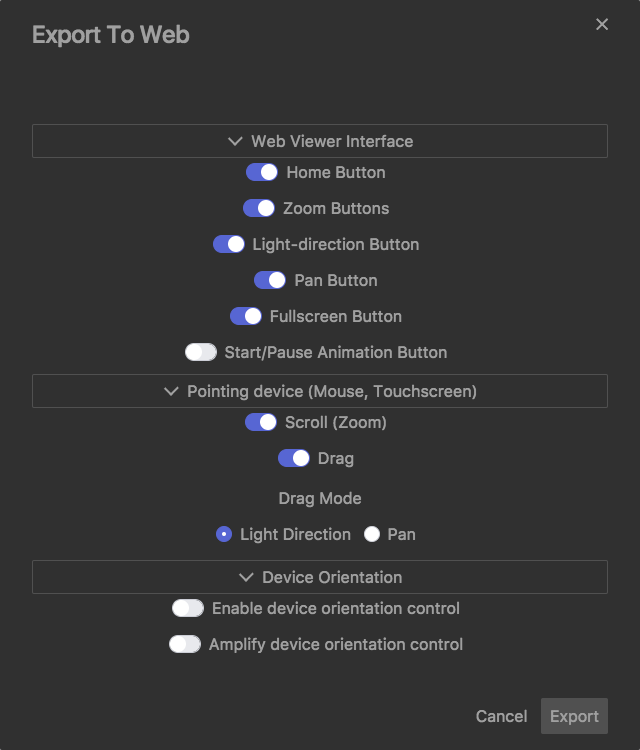
Export Image Optionen
Wenn Sie eine Szene oder einen Teil einer Szene als Bild exportieren möchten, können Sie hier den Bereich, das Format und die Größe des exportierten Bildes angeben. Stellen Sie sicher, dass Sie die Beleuchtung vorher wie erforderlich eingestellt haben, da sie hier nicht mehr geändert werden kann.
- Im Fenster auf der linken Seite können Sie den Ausschnitt der Szene auswählen, den Sie exportieren möchten.
- In den
Image SizeEinstellungenkönnen Sie die Größe des exportierten Bildes festlegen. - In den
Image TypeEinstellungen können Sie aus verschiedenen Dateiformaten wie PNG, JPEG und TIFF wählen. - Zusätzlich können Sie einen Namen für das exportierte Bild eingeben und angeben, in welchem Ordner es gespeichert werden soll.
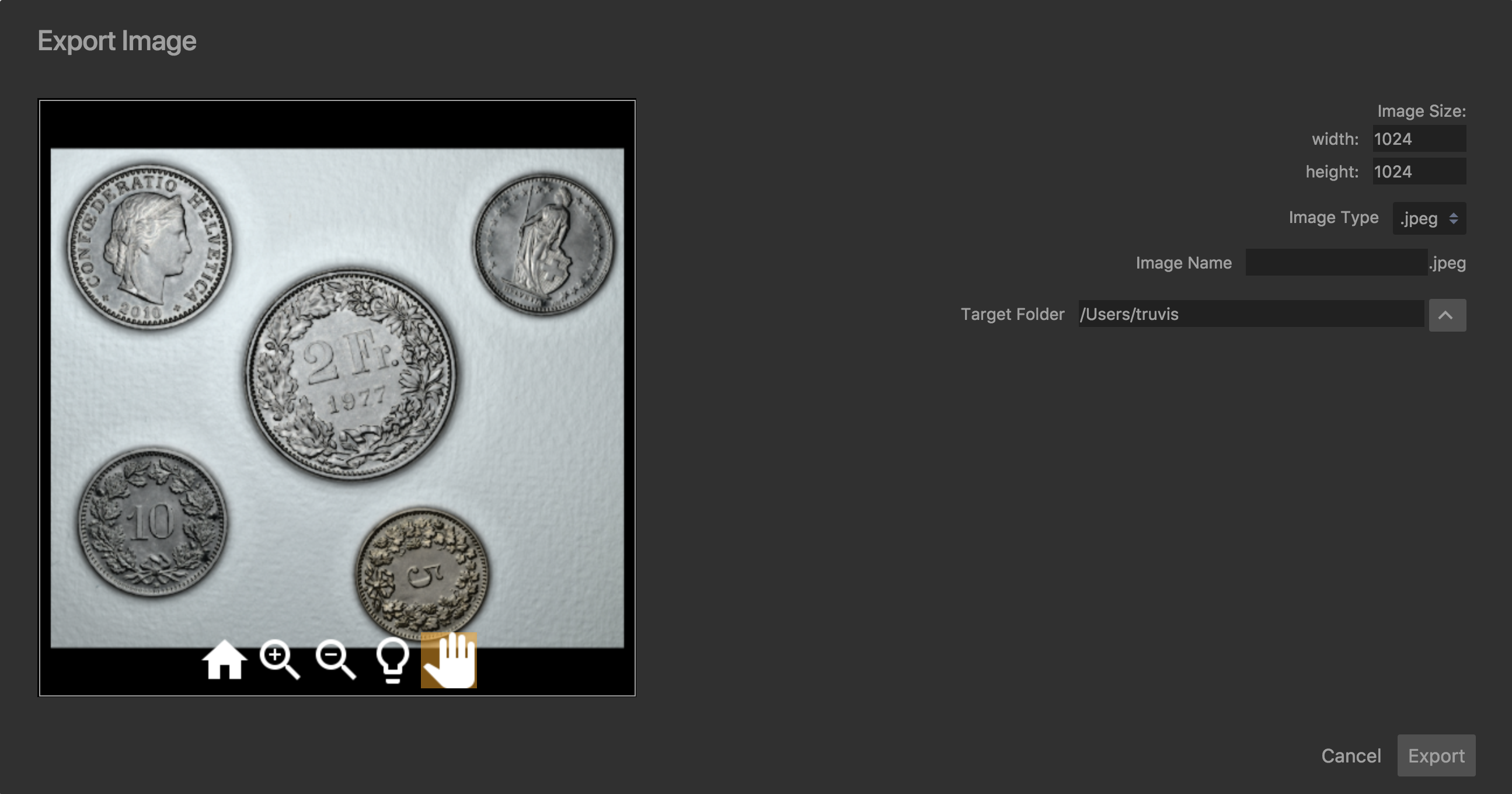
Viewerbereich und Viewermenu
- Die aktuelle Szene wird im Viewerbereich angezeigt.
| Schaltfläche | Funktion |
|---|---|
 |
Zurücksetzen auf die Anfangskonfiguration der Kamera. |
 |
Heineinzoomen |
 |
Hinauszoomen |
 |
Position des gerichteten Lichts ändern. |
 |
Kamera verschieben. |
 |
Wiedergabe/Pause Physikanimation. |
 |
Vollbildansicht |
Einstellunspanels und -felder
Auf der rechten Seite des Scene Tabs sind alle Einstellungen in Panels organisiert, die zur besseren Übersicht zu- und aufgeklappt werden können.
Für alle Einstellungsfelder in den Panels ist es möglich, entweder einen Wert direkt in das Feld einzugeben, die Auf- / Ab-Tasten der Tastatur zu verwenden oder nach oben / unten zu scrollen, um den Wert für die Einstellung zu erhöhen / verringern.
Um Farben zu ändern, klicken Sie einfach auf das Farbfeld. Es erscheint ein Fenster, in dem Sie alle Standardoptionen für die Farbeinstellungen erhalten.
Lichteinstellungen
- Um die Materialeinstellungen zu finden, die eine möglichst realistische Visualisierung ergeben, sollten die Lichteinstellungen so nah wie möglich an der Beleuchtung gewählt werden, unter der Sie das reale Material betrachten. Nur so kann das reale Material als Referenz verwendet werden, da das Aussehen des Materials auch von der Beleuchtung abhängt.
- Um eine Lichtquelle hinzuzufügen, klicken Sie auf +, um sie zu entfernen, auf -. Wenn Sie eine Lichtquelle hinzufügen, wird ein Popup-Menü angezeigt, in dem Sie angeben können, ob ein gerichtetes Licht (directional), Punktlicht (point), Spotlicht (spot) oder ein Umgebungslicht (ambient) hinzugefügt werden soll. Ausserdem können Sie zwischen mehreren Standardlichtquellen oder einer benutzerdefinierten Lichtquelle wählen.
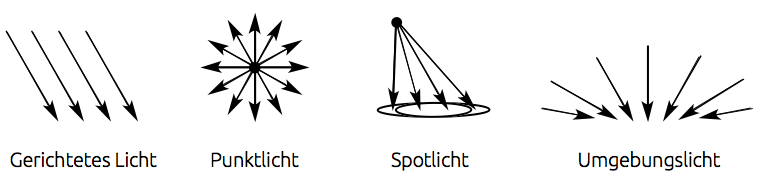
- Gerichtete Lichter sind Lichtquellen, die von einer genau definierten Position parallele Lichtstrahlen aussenden. Um die Position und damit den Beleuchtungswinkel zu ändern, klicken Sie in den Kreis und positionieren Sie das Licht. Die Lichtposition kann auch im Viewerbereich geändert werden. Wenn das
 Icon aktiviert ist, kann die Lichtposition durch Ziehen im Viewerbereich geändert werden.
Icon aktiviert ist, kann die Lichtposition durch Ziehen im Viewerbereich geändert werden. - Punktlichter sind Lichtquellen, die Lichtstrahlen radial emittieren.
 Im Gegensatz zu den gerichteten Lichtern können sie näher oder weiter weg von der Materialoberfläche platziert werden, was zu unterschiedlichen Effekten führt. Die Position des Punktlichts wird durch Auswahl von x-, y- und z-Werten festgelegt.
Im Gegensatz zu den gerichteten Lichtern können sie näher oder weiter weg von der Materialoberfläche platziert werden, was zu unterschiedlichen Effekten führt. Die Position des Punktlichts wird durch Auswahl von x-, y- und z-Werten festgelegt. - Spotlichter ähneln Punktlichtern, geben jedoch nur Licht innerhalb eines bestimmten Raumwinkels ab, der durch Eingabe einer Zahl zwischen 0 und 180 in das Feld neben
Angle:angegeben werden kann. Sie können auch angeben, wie scharf das Licht am Rand dieses Raumwinkels abfallen soll, indem Sie in das Feld nebenPenumbra:eine Zahl zwischen 0 und 1 eingeben. Die Richtung, aus der das Spotlicht die Szene beleuchtet, wird durch Bewegen des gelben Punkts im Kreis eingestellt. Die Position des Punktlichts wird erneut durch Auswahl von x-, y- und z-Werten festgelegt. - Umgebungslichter sind Lichtquellen, die die Szene gleichmäßig aus allen Richtungen beleuchten.
- Für alle Arten von Lichtquellen können die Intensität und Farbe eingestellt werden.
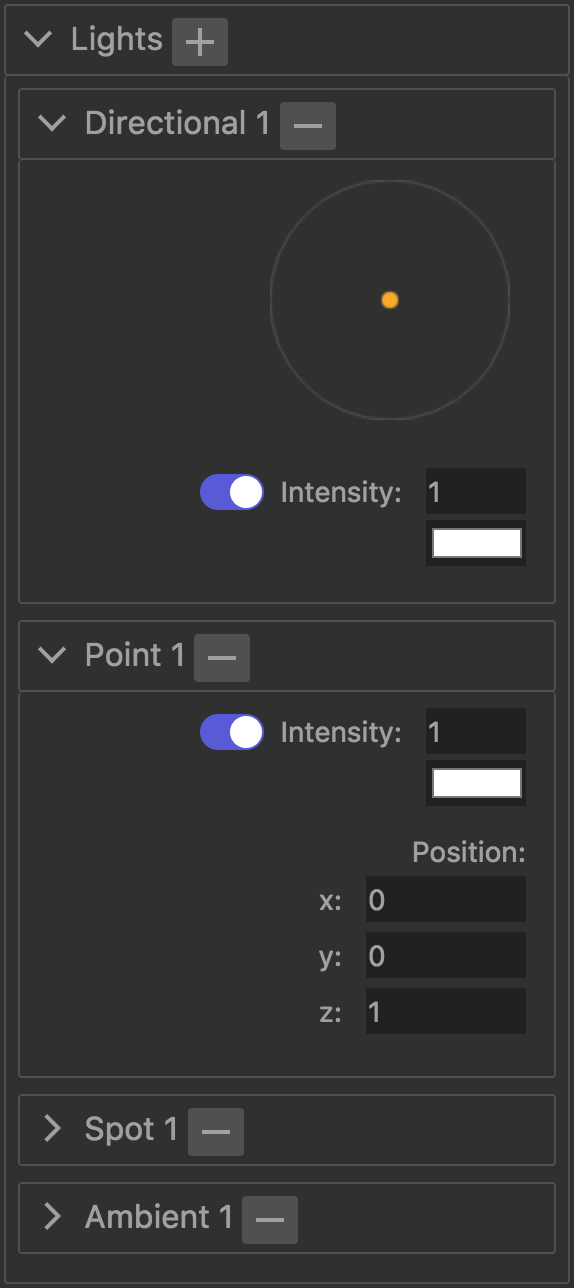
Interaktive Beleuchtung in einer Webumgebung
Beachten Sie, dass nur das erste gerichtete Licht (Directional 1) vom Viewerbereich aus bewegt werden kann. Daher sind alle außer diesem gerichtetem Licht statisch, wenn die Szene in einer Webumgebung gezeigt wird.
Objekteinstellungen
- Um ein Objekt zur Szene hinzuzufügen, klicken Sie auf das Objekt in der Projektordneransicht und wählen Sie
Addim folgenden Dialog. - Um ein Objekt aus der aktuellen Szene zu entfernen, klicken Sie auf -.
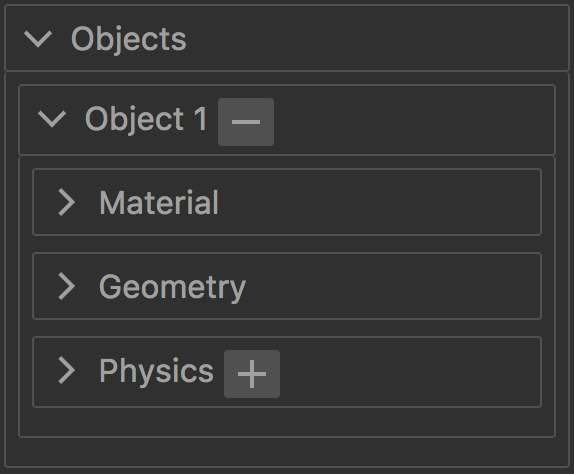
Materialeinstellungen
- Sobald Sie die Lichteinstellungen an die Lichtverhältnisse angepasst haben, unter denen Sie das reale Material betrachten, ändern Sie die Materialeinstellungen, bis das digitale Material aussieht und sich verhält wie das reale Material. Der Compare Tab kann dabei hilfreich sein, da zwei Objekte mit unterschiedlichen Materialeinstellungen unter identischer Beleuchtung angezeigt werden können.
Intensity:Intensität der Farbe des Materials.Color Correction:Wenn die Materialfarbe nicht genau der Farbe des realen Materials entspricht, kann hier eine Farbkorrektur vorgenommen werden. Für Anwendungen, die eine hohe Farbtreue erfordern, lesen Sie auch den Abschnitt zum Farbmanagement.- Difffuse:
Intensity:Intensität der diffusen Reflexion des Materials.
- Specular:
Map Intensity:Intensität der ortsaufgelösten Spiegelreflexion.Global Intensity:Intensität der Spiegelreflexion für das gesamte Material.Sharpness:Schärfe der Spiegelreflexion.
Render Function:Wählen Sie zwischen verschiedenen Rendering-Funktionen: Authentica A verwendet die Standard RTI Rendering-Funktion, bei der die Spiegelreflexion in Bezug auf die diffuse Reflexion normalisiert wird, während Authentica B eher einen Standard-Phong-Beleuchtungsmodellansatz verwendet, bei dem die Spiegelreflexion und die diffuse Reflexion völlig unabhängig voneinander behandelt werden.Surface EnhanceWendet Voreinstellungen an, die die Oberflächenstruktur besser sichtbar machen. In einigen Fällen müssen die von Authentica Creator vorgeschlagenen Einstellungen noch angepasst werden, um optimale Ergebnisse zu erzielen.Mask:Das Material kann maskiert werden um den Hintergrund auszublenden der während der Aufnahme der Bilder verwendet wurde. Klicken Sie auf + / - um eine Maske hinzuzufügen / zu entfernen. Wenn eine Maske hinzugefügt wird, werden die aktuellen Licht- und Materialeinstellungen automatisch gespeichert.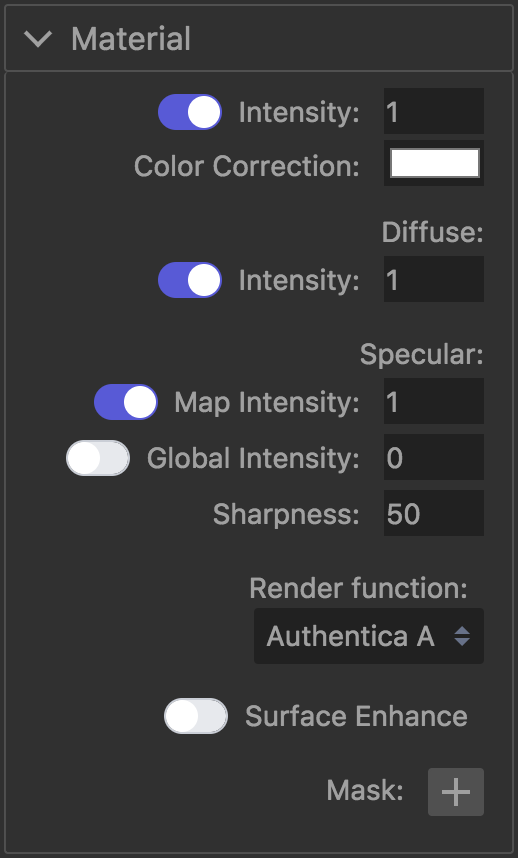
Diffuse und Spiegelreflexion
Das Reflexionsverhalten eines Materials kann durch einen diffusen und spiegelnden Anteil beschrieben werden.
Die Intensität der diffusen Reflexion hängt vom Winkel des einfallenden Lichts ab, ist aber unabhängig vom Betrachtungswinkel.
Die Intensität der Spiegelreflexion, umgangssprachlich Glanz genannt, hängt vom Beleuchtungs- und Betrachtungswinkel ab. Das von Authentica Creator erzeugte Material enthält eine Map, die die Spiegelreflexionseigenschaften jedes Pixels beschreibt (Map Intensity). Dies ermöglicht eine realistische Visualisierung von Materialien, die mehr und weniger glänzende Bereiche aufweisen.
Zusätzlich kann dem Material eine globale Spiegelreflexion hinzugefügt werden, die den Glanz für das gesamte Material gleichmäßig erhöht (Global Intensity).
Eine Maske erstellen
- Öffnen Sie eines der TIFF-Bilder in Photoshop oder einem anderen Bildbearbeitungsprogramm.
- Wählen Sie den Bereich des Bildes, der das Material enthält, und füllen Sie diesen mit Weiß.
- Kehren Sie die Auswahl um und füllen Sie sie mit Schwarz.
- Wählen Sie Graustufen als Bildmodus und speichern Sie das Bild im TIFF Format.
Advanced Settings
Um auf diese Einstellungen zuzugreifen, müssen Sie zunächst Tools -> Advanced Settings in der Menüleiste anwählen. In den Materialeinstellungen werden Ihnen anschliessend drei zusätzliche Optionen angezeigt:
-
Diffuse:
Ease OutExtrapoliert das Verhalten der diffusen Reflexion für sehr kleine Beleuchtungswinkel.
Flat NormalsVerwendet flache Oberflächennormalen für die Ease Out-Extrapolation. -
Specular:
Flat NormalsVerwendet flache Oberflächennormalen für das Rendering der Spiegelreflexion.
Geometrieeinstellungen
- Legen Sie die Größe des Objekts fest, indem Sie entweder die Breite
w:oder die Höheh:ändern. - Um die Breite und Höhe unabhängig voneinander zu ändern, klicken Sie zuerst auf das
 Symbol.
Symbol. - Die Position eines Objekts wird durch x-, y- und z-Werte festgelegt.

- Wenn zwei Objekte den gleichen z-Wert haben, wird das Objekt, das später hinzugefügt wurde, vor dem sich bereits in der Szene befindenden Objekt platziert.
- Objekte können auch um die z-Achse rotiert werden. Positive Winkel drehen das Objekt gegen den Uhrzeigersinn, negative Winkel im Uhrzeigersinn. Das Zentrum der Rotation ist immer das Zentrum des Materials auch wenn eine Maske hinzugefügt wurde.
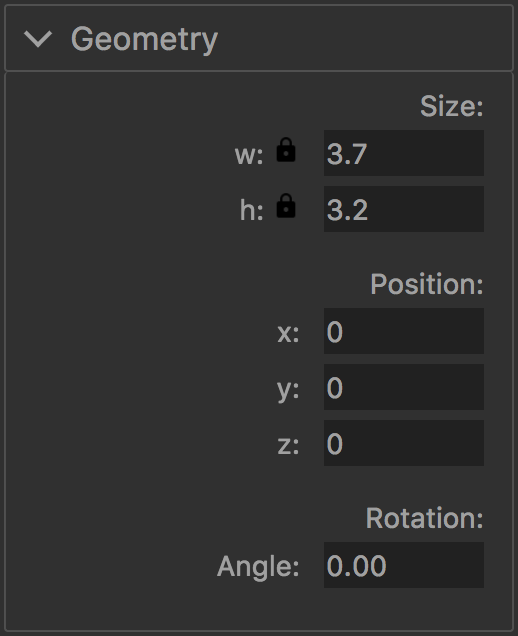
Physics Einstellungen
- Klicken Sie auf + / - um eine Physikanimation hinzuzufügen / zu entfernen.
- Klicken Sie im Viewerbereich auf die Schaltfläche Wiedergabe / Pause, um die Physikanimation wiederzugeben / anzuhalten.
- Stellen Sie die Masse und Dämpfung des Objekts für die Physikanimation ein. Die Werte für Masse und Dämpfung haben keine physikalische Einheit.
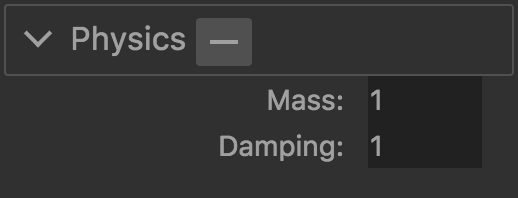
Warnung
Die Physikanimation funktioniert nur korrekt, wenn das Objekt nicht rotiert wurde.
Kameraeinstellungen
- Current:
Stellen Sie die aktuelle Position und den Zoom der Kamera ein, durch die die Szene betrachtet wird. Alternativ kann die aktuelle Position der Kamera auch verändert werden, indem Sie auf das Symbol klicken und im Viewerbereich ziehen.
Symbol klicken und im Viewerbereich ziehen. - Initial:
Stellen Sie die anfängliche Position und den Zoom der Kamera ein, durch die die Szene betrachtet wird. Klicken Sie auf das Symbol im Viewerbereich, um die Änderungen in der Anfangskonfiguration der Kamera anzuwenden.
Symbol im Viewerbereich, um die Änderungen in der Anfangskonfiguration der Kamera anzuwenden.
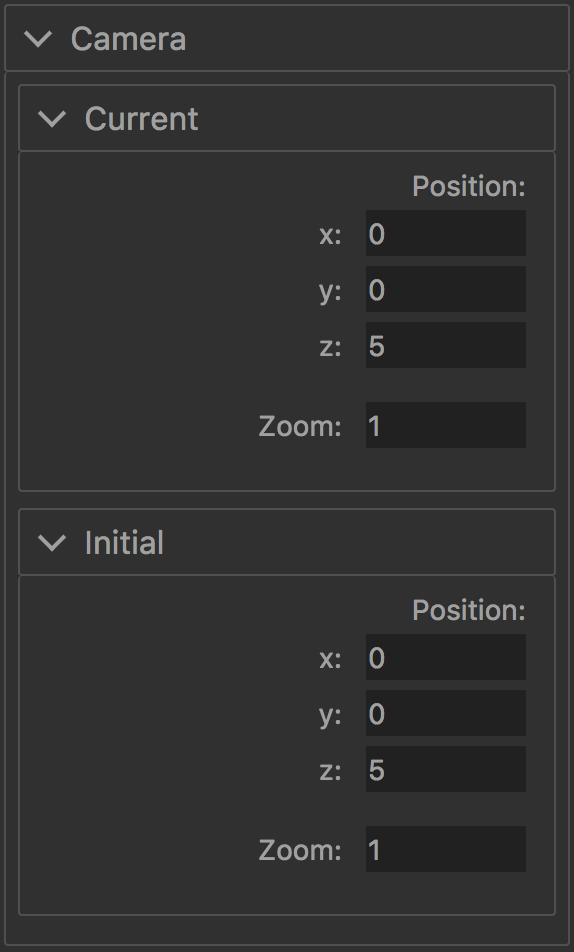
Hintergrundeinstellungen
- Stellen Sie die Hintergrundfarbe der aktuellen Szene ein.
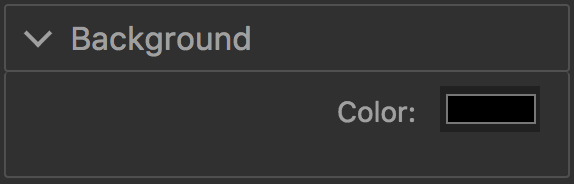
Physics World Einstellungen
- Dies sind die Einstellungen für die Physikanimation, die auf alle Objekte in der aktuellen Szene angewendet werden.
Wind:Intensität der Physikanimation.- In dieser Version von Authentica Creator ist nur eine Physikanimation verfügbar, die ein im Wind flatterndes Tuch simuliert.