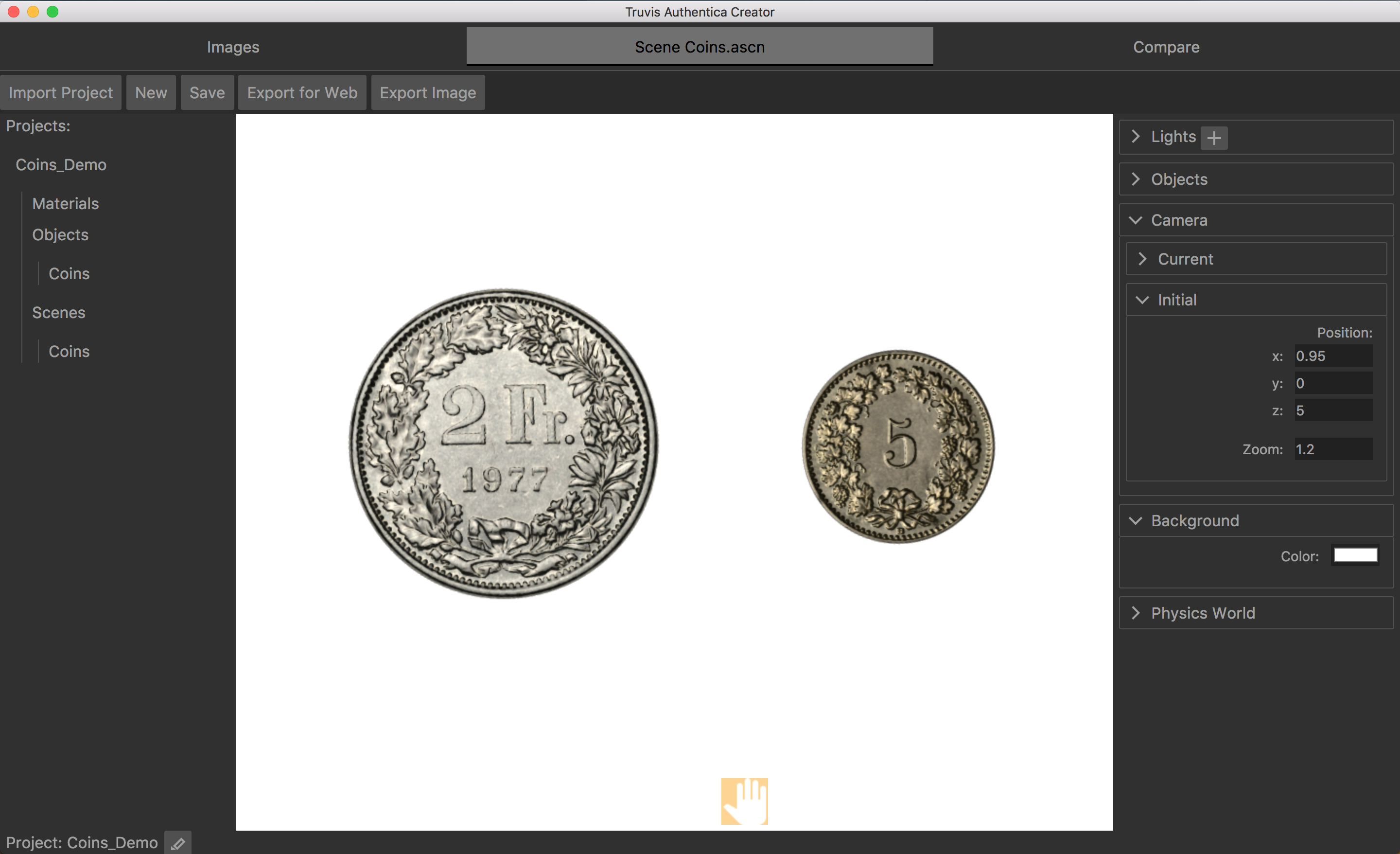Münzen
In diesem Beispiel lernen Sie:
- Wie Sie ein Projekt importieren.
- Wie Sie die verschiedenen Einstellungen verwenden und einem Material eine Maske hinzufügen.
- Wie eine Szene gestaltet wird, indem Objekte hinzugefügt werden und die Kamera positioniert wird.
Hauptdatenordner erstellen
- Öffnen Sie Authentica Creator.
- Wenn Sie Authentica Creator das erste Mal öffnen, akzeptieren Sie die Lizenzvereinbarung.
- Wenn Sie die Demoversion (gültig für 30 Tage) verwenden möchten, klicken Sie auf Later. Wenn Sie eine Lizenz erworben haben, geben Sie den Lizenzschlüssel ein.
- Im nächsten Dialog können Sie den Authentica Hauptdatenordner erstellen, der alle Projekte enthält.
- Für dieses Beispiel platzieren wir den Hauptdatenordner im Verzeichnis "... /Benutzer/IhrBenutzername" und nennen ihn "Authentica".
Projekt herunterladen und importieren
- Laden Sie das Zip-Archiv Example_1.zip herunter und entpacken Sie es.
- Das Zip-Archiv enthält einen Authentica Projektordner namens "Coins_Demo" und einen Ordner namens "Masks".
- Um das Projekt zu importieren, gehen Sie in den Scene Tab, klicken auf Import Project und wählen den „Coins_Demo“ Projektordner aus.
- Sie können ein neues Projekt erstellen und das aktive Projekt festlegen indem Sie auf das
 Symbol in der linken unteren Ecke von Authentica Creator klicken.
Symbol in der linken unteren Ecke von Authentica Creator klicken.
Übersicht Scene Tab
- Auf der linken Seite von Authentica Creator sehen Sie eine Ansicht des Projektordners. Ein Projektordner enthält immer 3 Unterordner mit den Namen "Materials", "Objects" und "Scenes".
- Da wir nur ein Objekt in der Szene haben, das nur ein Material enthält, enthält jeder der Ordner nur einen Eintrag namens "Coins".
- Klicken Sie in der Projektordneransicht auf die Szene "Coins" und öffnen Sie diese.
- Auf der rechten Seite finden Sie die Panels für die Lichteinstellungen, Objekteinstellungen, Kameraeinstellungen, Hintergrundeinstellungen und Physics World Einstellungen.
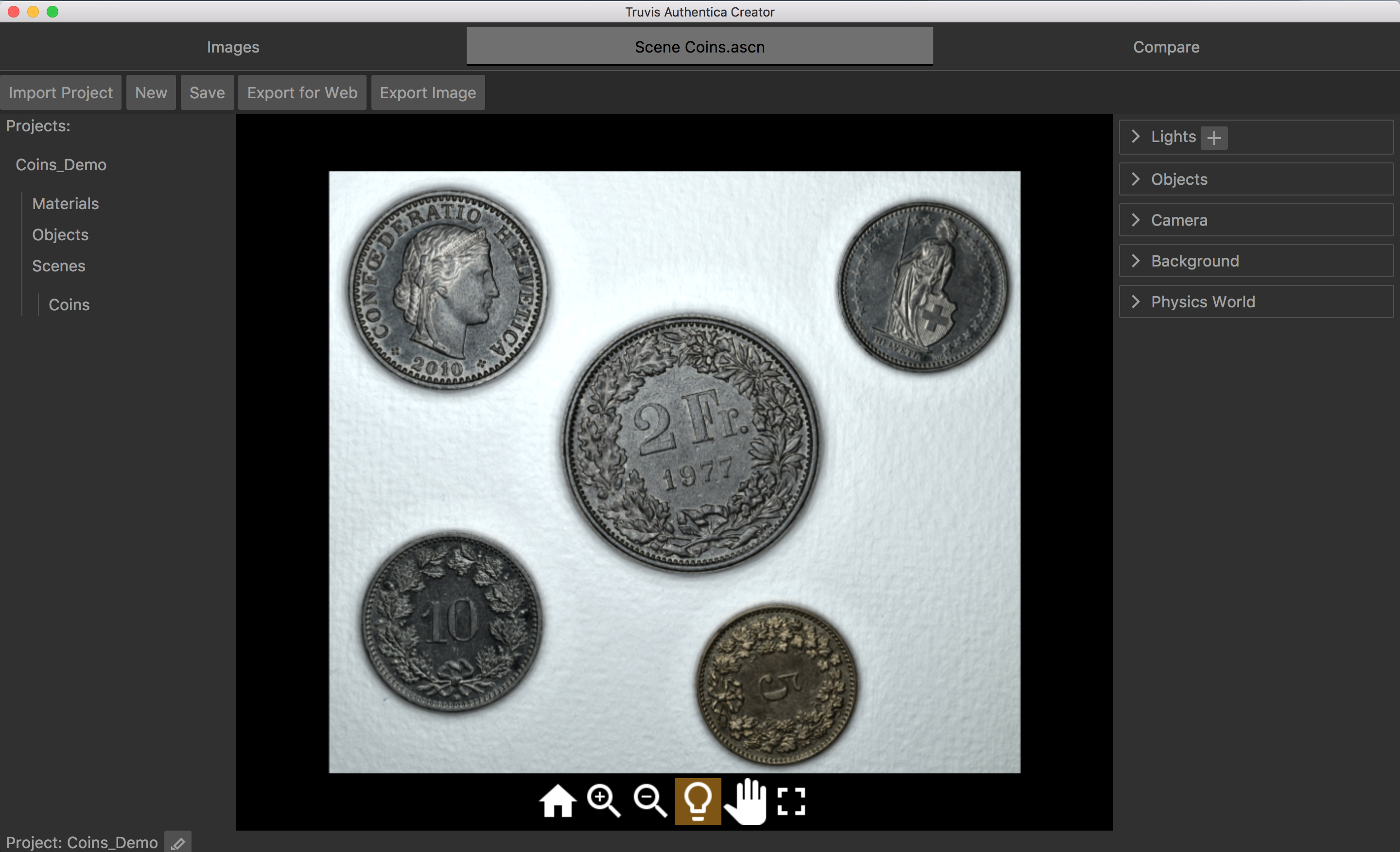
Licht- und Materialeinstellungen
- Um den Effekt einer sich bewegenden Lichtquelle zu sehen, klappen Sie das Lichteinstellunspanel auf und klicken Sie in den Kreis neben dem gerichteten Licht "Directional 1". Ziehen Sie den gelben Punkt (der die Position des Lichts darstellt) herum. Alternativ klicken Sie auf das
 Symbol im Viewerbereich, und ändern die Lichtposition durch Ziehen im Viewerbereich.
Symbol im Viewerbereich, und ändern die Lichtposition durch Ziehen im Viewerbereich. - Entfernen Sie das reine weiße gerichtete Licht und ersetzen Sie es durch eine Standardlichtquelle. Klicken Sie dazu auf - neben "Directional 1" und anschliessend auf + oben im Lichteinstellungspanel. Wählen Sie
DirectionalDaylight Noon D65im folgenden Dialog. Erhöhen Sie die Intensität auf 1.2, indem Sie die Zahl direkt eingeben oder in das entsprechenden Feld klicken und scrollen. - Sie können auch Lichtquellen mit angepasster Lichtfarbe verwenden. Klicken Sie auf das Farbfeld der Lichtquelle, um auf die verschiedenen Farbeinstellungen zuzugreifen.
- Andere Lichtquellen werden auf die gleiche Weise entfernt, hinzugefügt und bearbeitet.
- Klappen Sie die Materialeinstellungen auf. Die Intensität, Farbe und Reflexionseigenschaften des Materials können hier eingestellt werden.
- In diesem Beispiel belassen wir die Intensität bei 1, korrigieren aber die Farbe des Materials mit den HSB-Schiebern und setzen die Werte auf H: 50 °, S: 10%, B: 100%. So ist die Farbe der Münzen näher an ihrer tatsächlichen Farbe.
- Für dieses Beispiel verwenden wir Authentica B als Rendering-Funktion.
- Weitere Informationen zu den verschiedenen Einstellungen der Reflexionseigenschaften finden Sie in diesem Abschnitt des Benutzerhandbuchs.
- Klicken Sie auf Save um die Szene zu speichern.
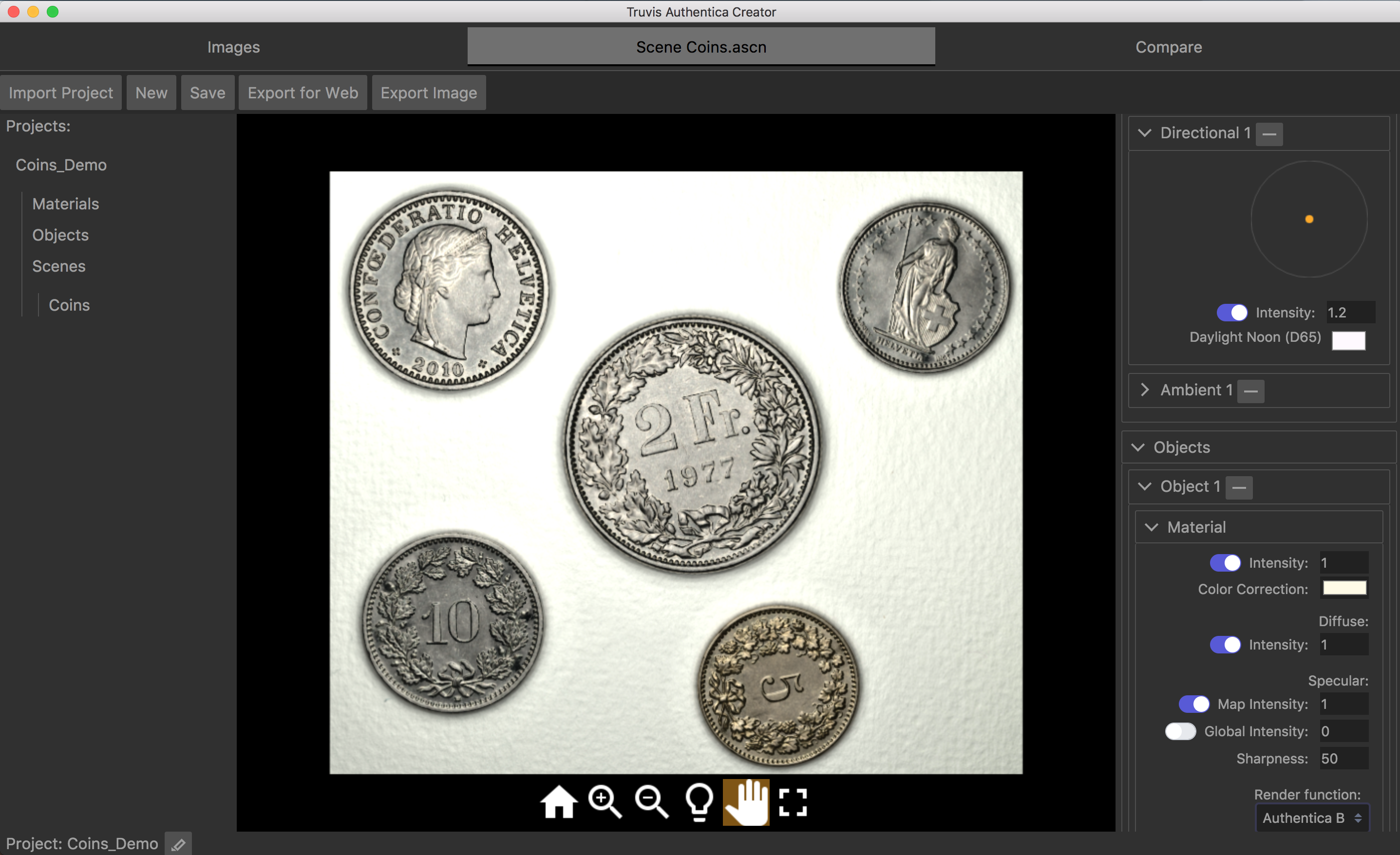
Objekte zur Szene hinzufügen und Masken anwenden
- Nehmen wir an, wir möchten eine Szene erstellen, die nur die 2-Franken und die 5-Rappen Münze enthält. Die Münzen sollen auf einer Horizontalen vor weißem Hintergrund angeordnet sein.
- Dazu müssen wir zu unserer Szene erst ein zweites Objekt hinzufügen. Klicken Sie im Unterordner "Objekte" auf den Eintrag "Coins" und wählen Sie Add im folgenden Dialog.
- Sie werden zunächst keinen Unterschied in der Szene sehen, da wir gerade das gleiche Objekt an der gleichen Position nochmals hinzugefügt haben. Wenn Sie sich das Objektpanel ansehen, werden Sie feststellen, dass es jetzt zwei Objekte gibt.
- Wenden Sie die gleichen Materialeinstellungen von "Object 1" auf "Object 2" an.
- Um sich davon zu überzeugen, dass sich jetzt zwei Objekte in der Szene befinden, ändern Sie die Position eines der Objekte in den Geometrieeinstellungen. Beachten Sie auch, dass das Objekt "Object 2", das später zur Szene hinzugefügt wurde, vor dem Objekt "Object 1" platziert wird, das bereits in der Szene war.
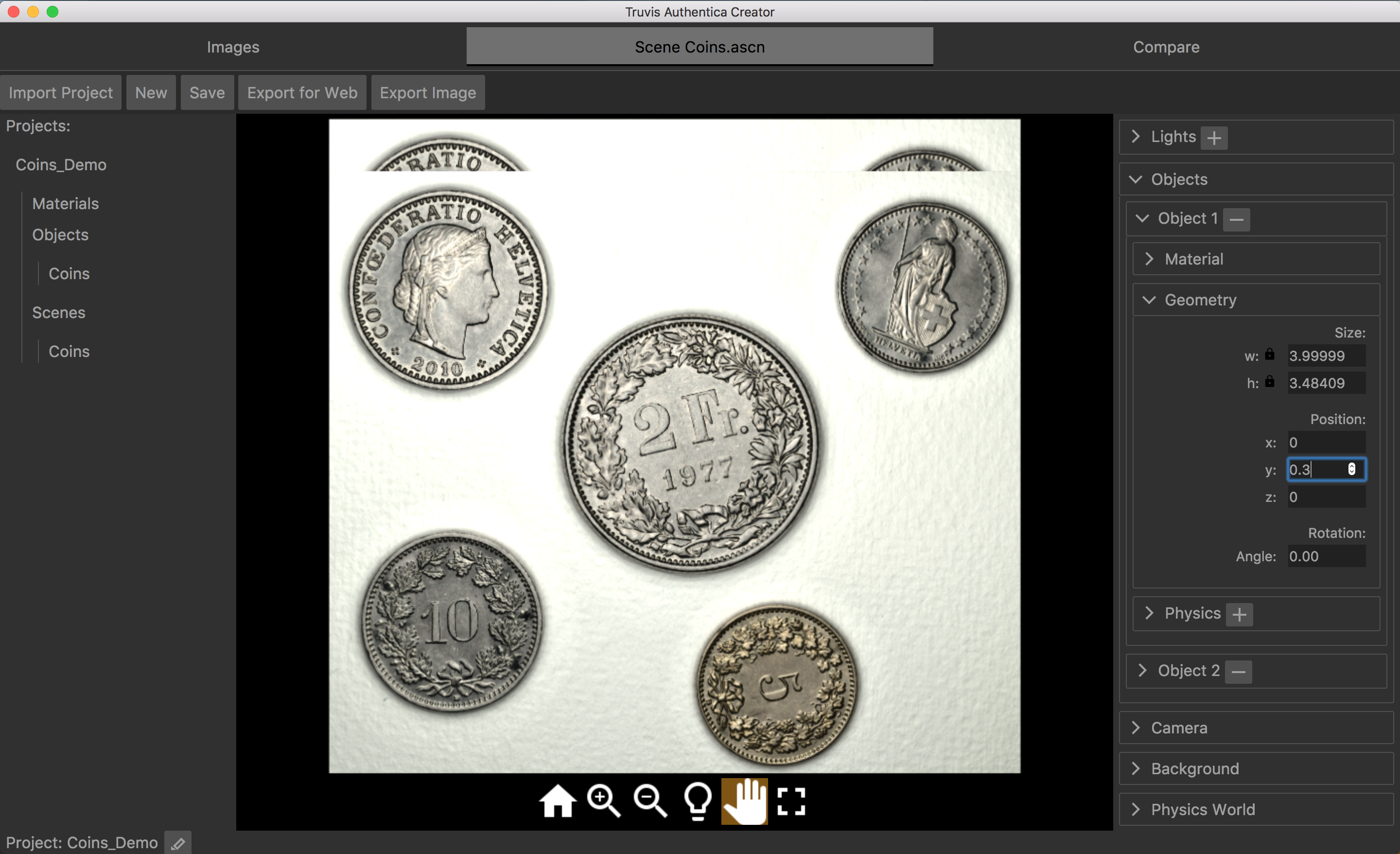
- Jetzt möchten wir mit Ausnahme der 2-Franken Münze alles vom "Objekt 1" ausschneiden. Dazu müssen wir eine Maske hinzufügen. Klicken Sie auf + neben dem Eintrag
Mask:und wählen Sie die Datei ".../Example_1/Masks/mask_2franc.tif" im folgenden Dialog. - Dasselbe Vorgehen wird für das "Object 2" wiederholt, wobei die Datei "... /Example_1/Masks/mask_5cent.tif" als Maske verwendet wird. Sie sollten jetzt eine Szene haben, die folgendermassen aussieht:
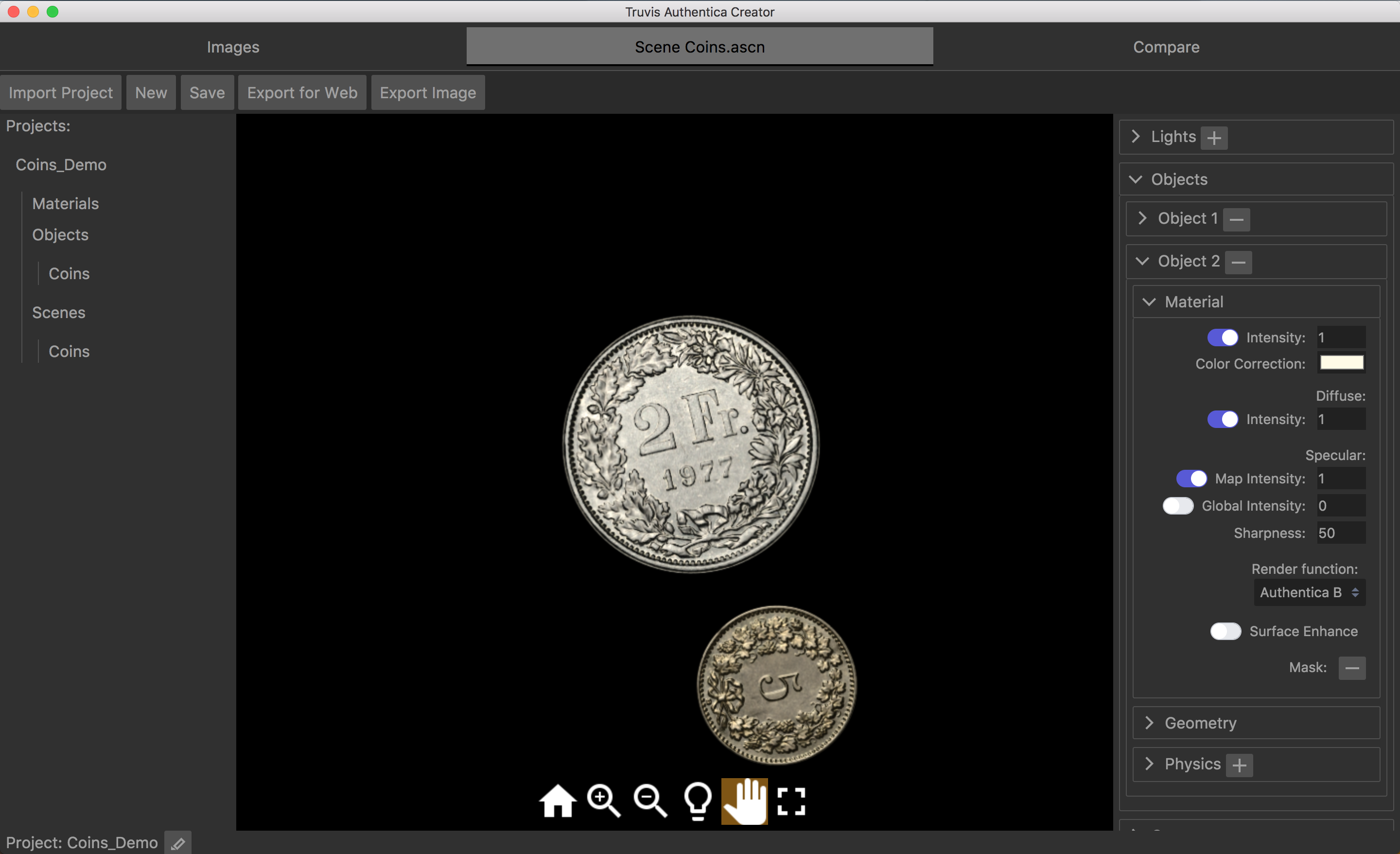
- Weitere Informationen zum Erstellen einer Maske finden Sie in diesem Abschnitt des Benutzerhandbuchs.
Objekte in einer Szene anordnen
- Wählen Sie für die 2-Franken Münze in den Geometrieeinstellungen von "Object 1" eine Rotation von 348.
- Für die 5-Rappen Münze wählen Sie eine Rotation von 78, einen x-Wert von 0,7 und einen y-Wert von -0,2 in den Geometrieeinstellungen von "Object 2".
- Die 5-Cent Münze sollte sich jetzt auf einer Horizontalen neben der 2-Franken Münze befinden und beide Münzen aufrecht stehen.
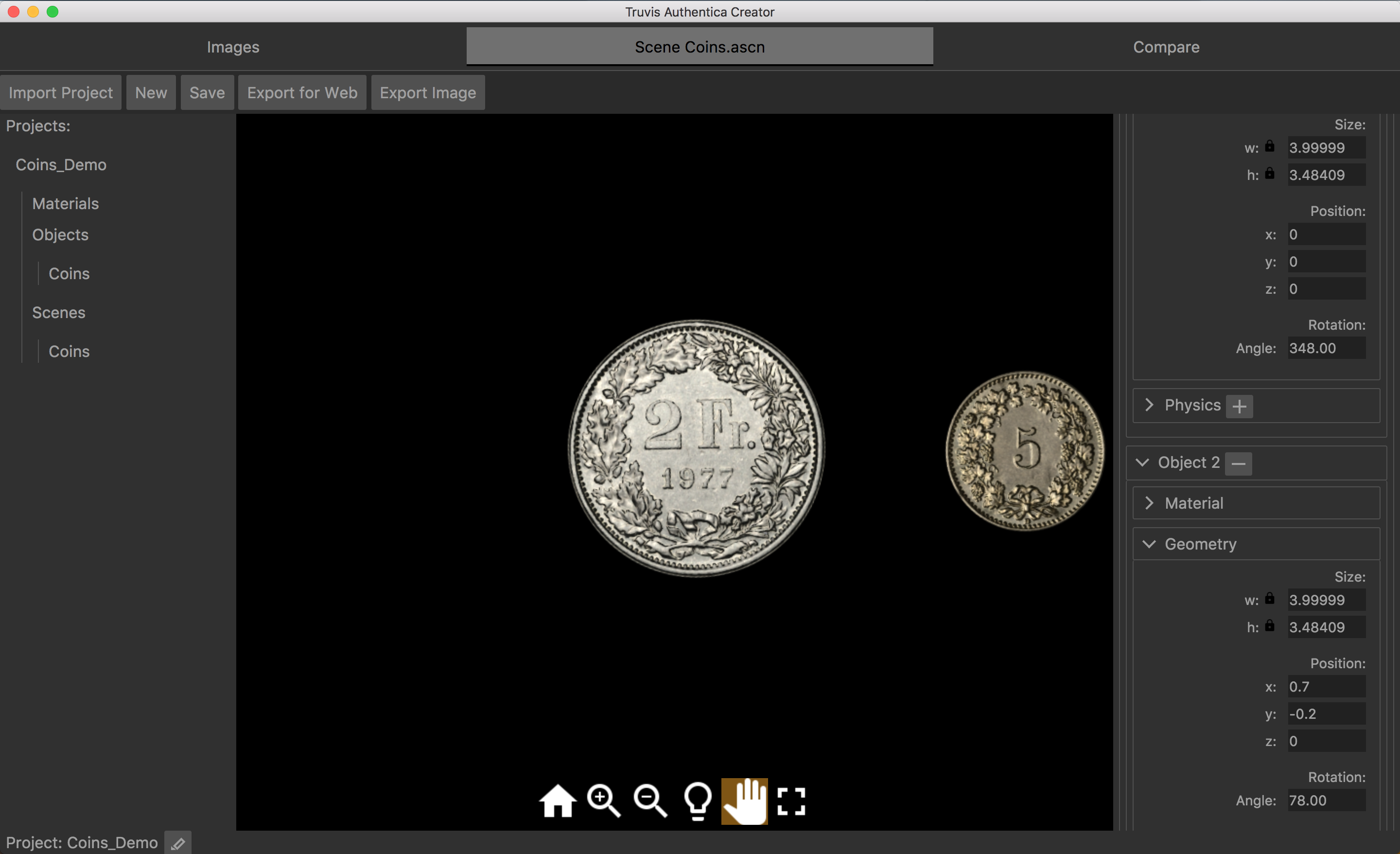
Anfangskonfiguration der Kamera und Hintergrundfarbe ändern
- Als letzten Schritt möchten wir nun, dass die beiden Münzen im Viewerbereich zentriert sind. Natürlich können wir dies erreichen, indem wir einfach ihre Position in den Geometrieeinstellungen jedes Objekts ändern. Der einfachste Weg wäre jedoch, die Position der Kamera zu ändern, durch die die Szene betrachtet wird.
- Um die Anfangsposition der Kamera zu ändern, gehen Sie zu den Kameraeinstellungen und wählen die entsprechende Position unter
Initial. Für dieses Beispiel platziert ein x-Wert von 0,95 und ein Zoom von 1,2 die Münzen in guter Grösse und schön zentriert im Viewerbereich. - Klicken Sie auf das
 Symbol im Viewerbereich, um die Änderungen der Anfangskonfiguration der Kamera anzuwenden.
Symbol im Viewerbereich, um die Änderungen der Anfangskonfiguration der Kamera anzuwenden. - Um die Hintergrundfarbe zu ändern, gehen Sie zu den Hintergrundeinstellungen und klicken auf das Farbfeld, um die Hintergrundfarbe auf Weiß zu ändern.