Muschel
In diesem Beispiel lernen Sie:
- Wie Sie ein Material, ein Objekt und eine Szene aus 48 TIFF-Bildern generieren.
- Wie Sie eine Maske hinzufügen und die
Surface EnhanceFunktion benutzen.- Wie Bilder exportiert werden können.
Hauptdatenordner erstellen
- Öffnen Sie Authentica Creator.
- Wenn Sie Authentica Creator das erste Mal öffnen, akzeptieren Sie die Lizenzvereinbarung.
- Wenn Sie die Demoversion (gültig für 30 Tage) verwenden möchten, klicken Sie auf Later. Wenn Sie eine Lizenz erworben haben, geben Sie den Lizenzschlüssel ein.
- Im nächsten Dialog können Sie den Authentica Hauptdatenordner erstellen, der alle Projekte enthält.
- Für dieses Beispiel platzieren wir den Hauptdatenordner im Verzeichnis "... /Benutzer/IhrBenutzername" und nennen ihn "Authentica".
Material, Objekt und Szene generieren
- Laden Sie das Zip-Archiv Example_2.zip herunter und entpacken Sie es.
- Sie können ein neues Projekt erstellen und das aktive Projekt festlegen indem Sie auf das
 Symbol in der linken unteren Ecke von Authentica Creator klicken.
Symbol in der linken unteren Ecke von Authentica Creator klicken. - Klicken Sie auf das
 Symbol und wählen Sie "Shell" als Projektnamen und erstellen Sie einen neuen Projektordner namens "Shell" im Hauptdatenordner von Authentica.
Symbol und wählen Sie "Shell" als Projektnamen und erstellen Sie einen neuen Projektordner namens "Shell" im Hauptdatenordner von Authentica. - Gehen Sie in den Images Tab und klicken Sie auf Open Images. Wählen Sie den Ordner ".../Example_2/Shell_TIFF", der 48 TIFF-Bilder enthält, die mit dem broncolor Scope D50 aufgenommen wurden.
- Jetzt sollten Sie eine Vorschau dieser TIFF-Bilder sehen. Dieser Schritt ist nicht zwingend notwendig, ermöglicht es Ihnen jedoch, die Bilder zu überprüfen.
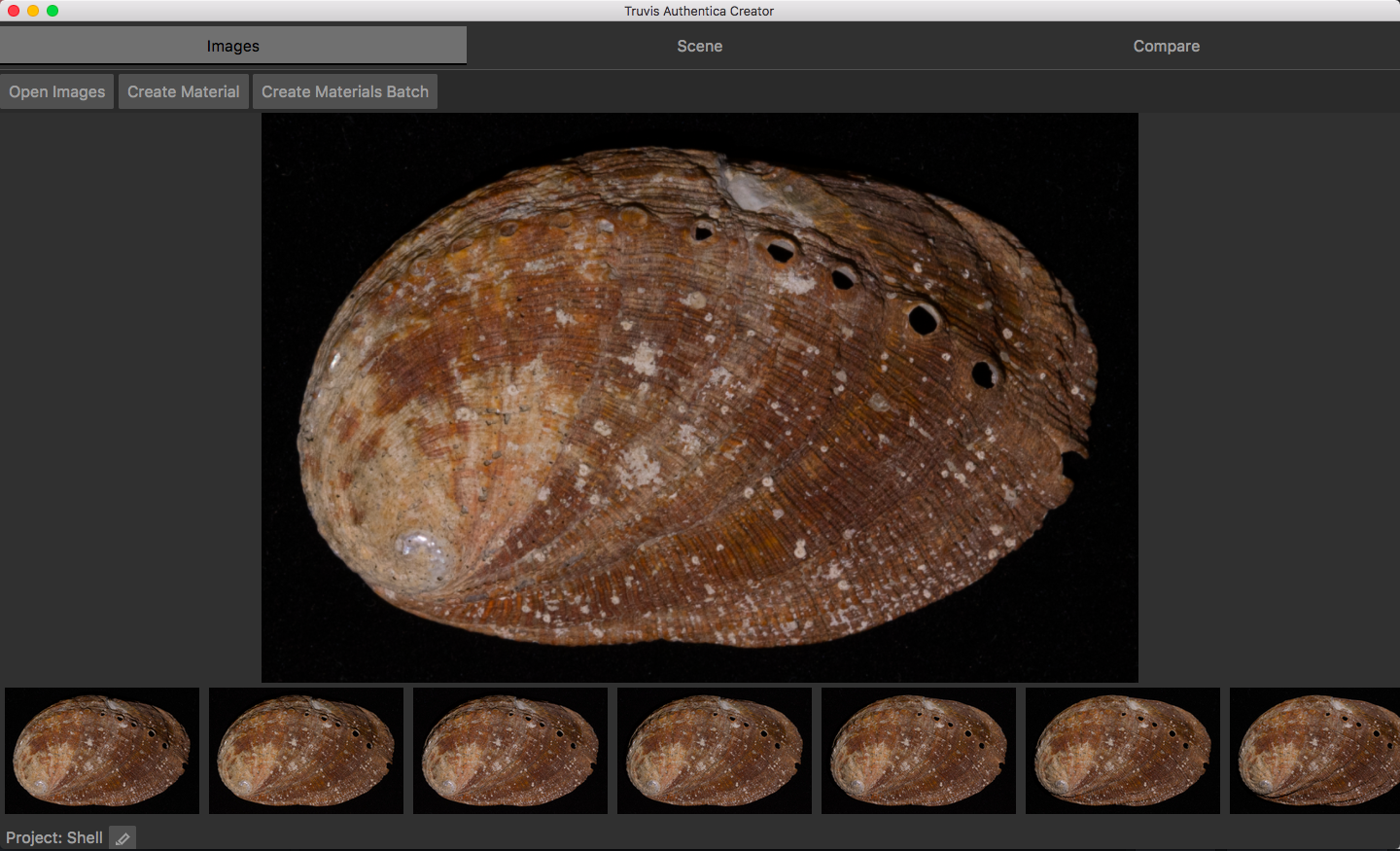
- Klicken Sie auf Create Texture. Geben Sie "Shell" als Name des Objekts ein und wählen Sie "Scope D50" als Aufnahmegerät ('Device') aus. Klicken Sie dann auf Create.
- Nach 2-3 Minuten sollte Authentica Creator mit den Berechnungen fertig sein und die Szene wird im Scene Tab angezeigt.
Übersicht Scene Tab
- Auf der linken Seite von Authentica Creator sehen Sie eine Ansicht des Projektordners. Ein Projektordner enthält immer 3 Unterordner mit den Namen "Materials", "Objects" und "Scenes".
- Da wir nur ein Objekt in der Szene haben, das nur ein Material enthält, enthält jeder der Ordner nur einen Eintrag namens "Coins".
- Klicken Sie in der Projektordneransicht auf die Szene "Coins" und öffnen Sie diese.
- Auf der rechten Seite finden Sie die Panels für die Lichteinstellungen, Objekteinstellungen, Kameraeinstellungen, Hintergrundeinstellungen und Physics World Einstellungen.
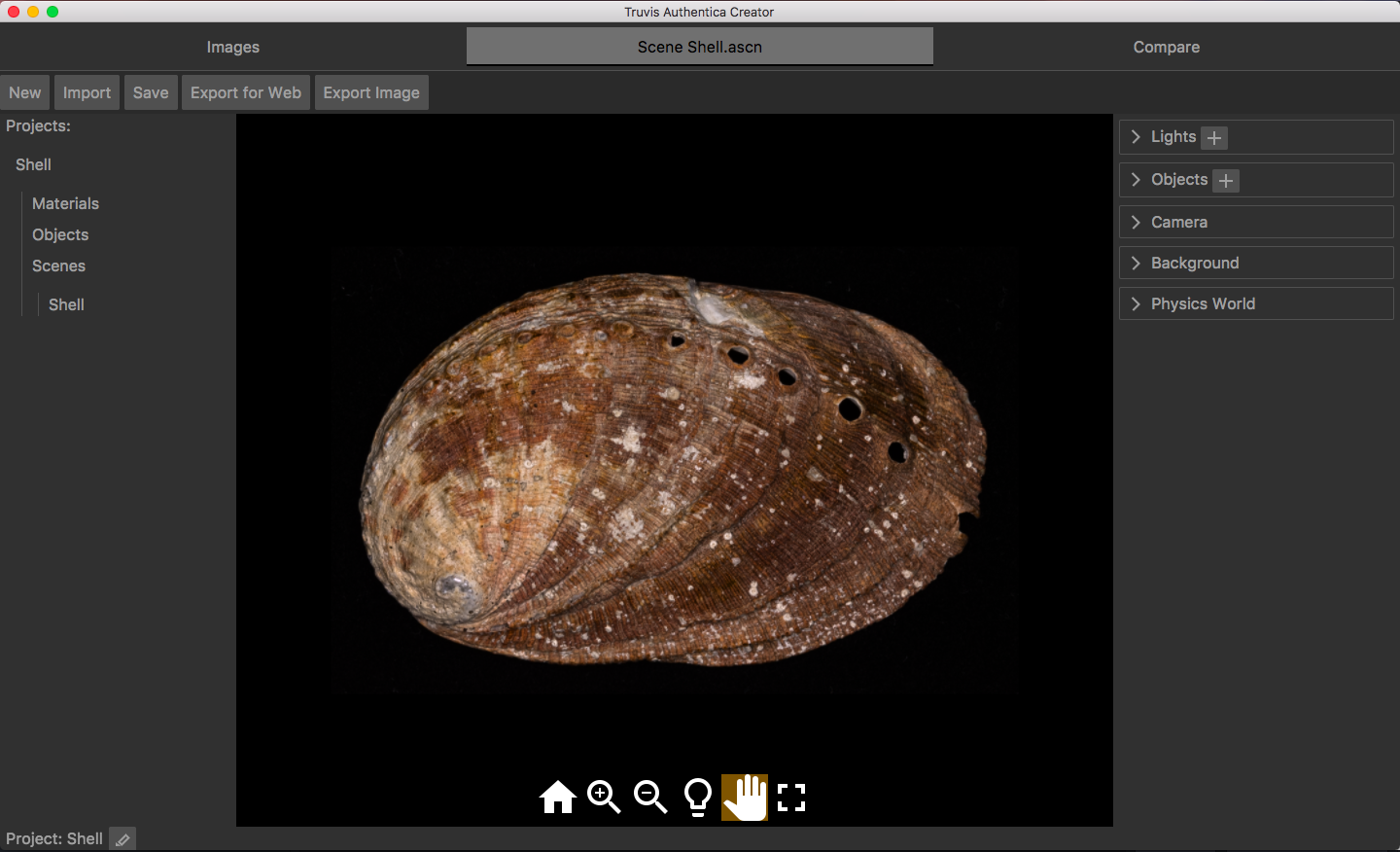
Maske hinzufügen und Surface Enhance Funktion
- Um den Effekt einer sich bewegenden Lichtquelle zu sehen, klappen Sie das Lichteinstellunspanel auf und klicken Sie in den Kreis neben dem gerichteten Licht "Directional 1". Ziehen Sie den gelben Punkt (der die Position des Lichts darstellt) herum. Alternativ klicken Sie auf das
 Symbol im Viewerbereich, und ändern die Lichtposition durch Ziehen im Viewerbereich.
Symbol im Viewerbereich, und ändern die Lichtposition durch Ziehen im Viewerbereich. - Klappen Sie das Panel für die Materialeinstellung von "Object 1" auf und schalten Sie die
Surface EnhanceFunktion ein. In einigen Fällen müssen die von Authentica Creator vorgeschlagenen Einstellungen noch angepasst werden, um optimale Ergebnisse zu erzielen. In diesem Beispiel setzen wir dieGlobal Intensityder Spiegelreflexion (specular) auf 0. - Wenn Sie die gerichtete Lichtquelle bewegen, können Sie die Oberflächenstruktur im Detail erkennen. Sie bemerken aber auch, dass der Hintergrund, der vorher unsichtbar war, plötzlich auch als strukturierte Oberfläche erscheint. Um den unerwünschten Hintergrund zu auszublenden, muss eine Maske hinzugefügt werden.
- Klicken Sie auf + neben dem Eintrag
Mask:in den Materialeinstellungen und wählen Sie die Datei ".../Example_2/Masks/mask_shell.tif". im folgenden Dialog.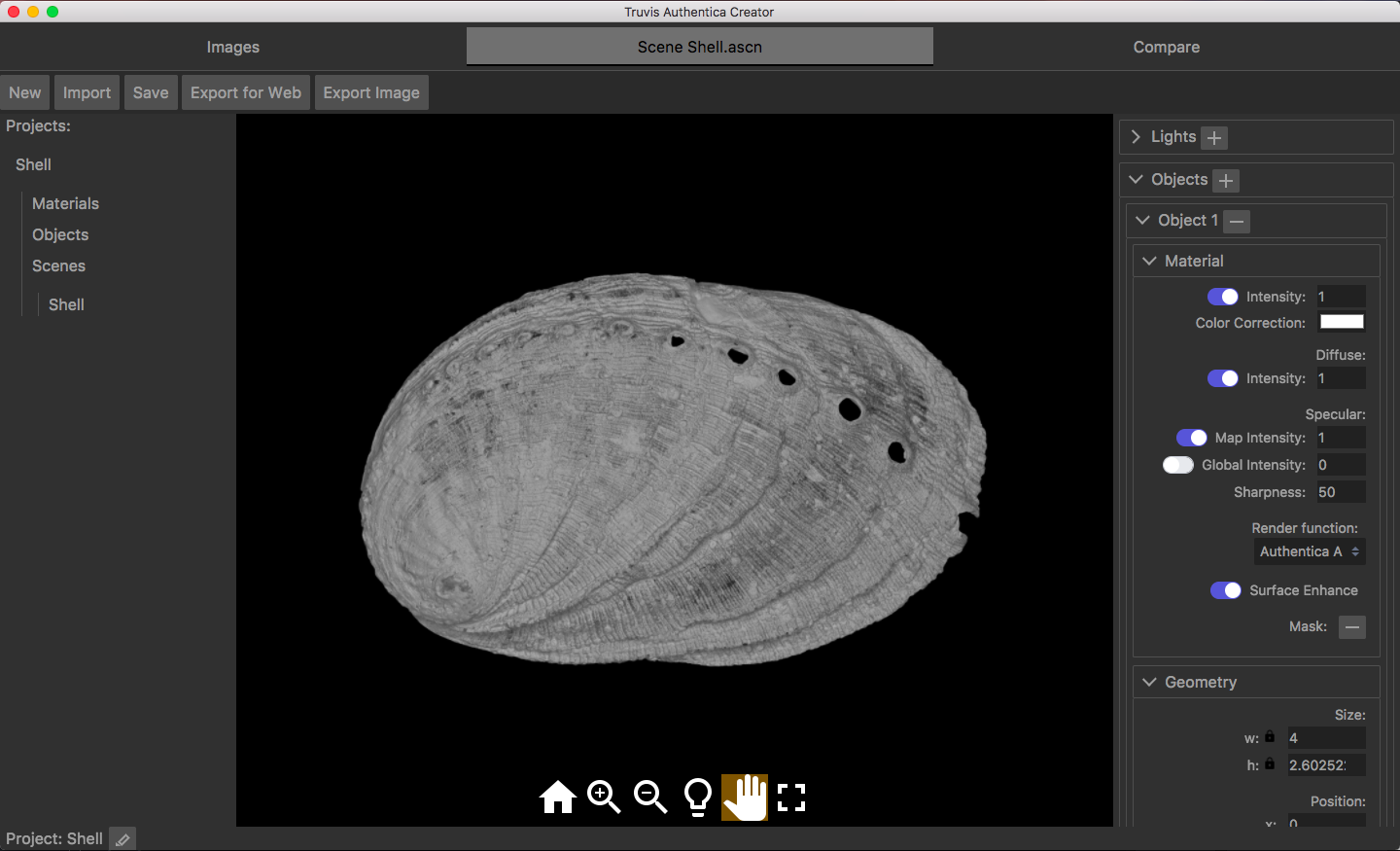
Bilder exportieren
- Nehmen wir an, wir haben ein interessantes Oberflächendetail gefunden, wenn die Muschel aus der richtigen Richtung beleuchtet wird und möchten unsere Erkenntnisse teilen.
- Klicken Sie auf Export Image und speichern Sie einen beliebigen Ausschnitt der Szene als Bild.